First Weigh
| To perform a ‘First Weigh’, confirm the driver and truck details and tap ‘Next’. If the vehicle is carrying three registration numbers, an additional form will show when an entry is made into ‘Registration 2’ | 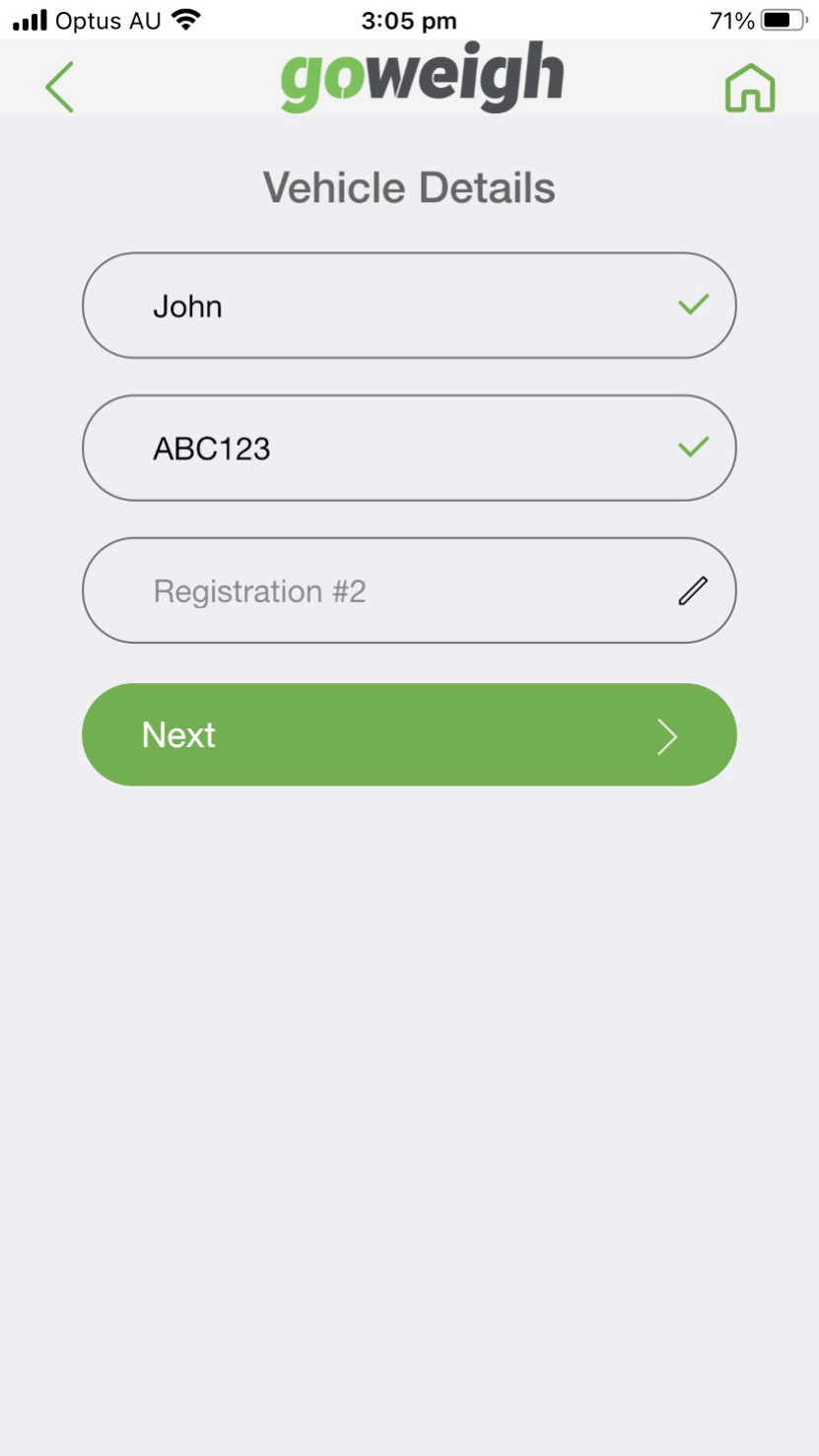 |
|
A selection can now be made for either ‘Tare Weigh’ or ‘Gross Weigh’.
|
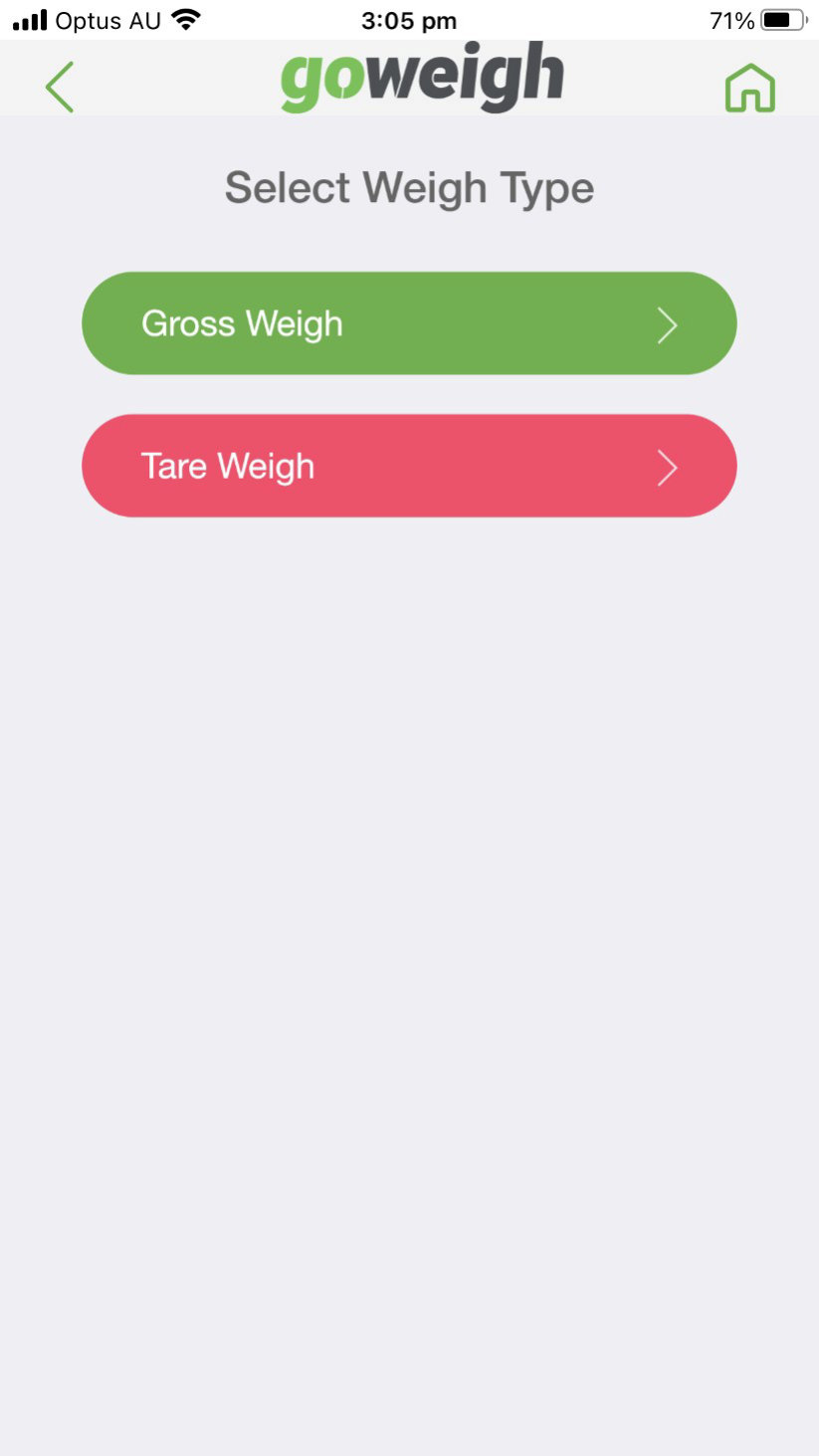 |
First Weigh → Tare Weigh
| Options to take an image or enter notes regarding the transaction will now appear. (Optional). Tap ‘Next’ to continue | 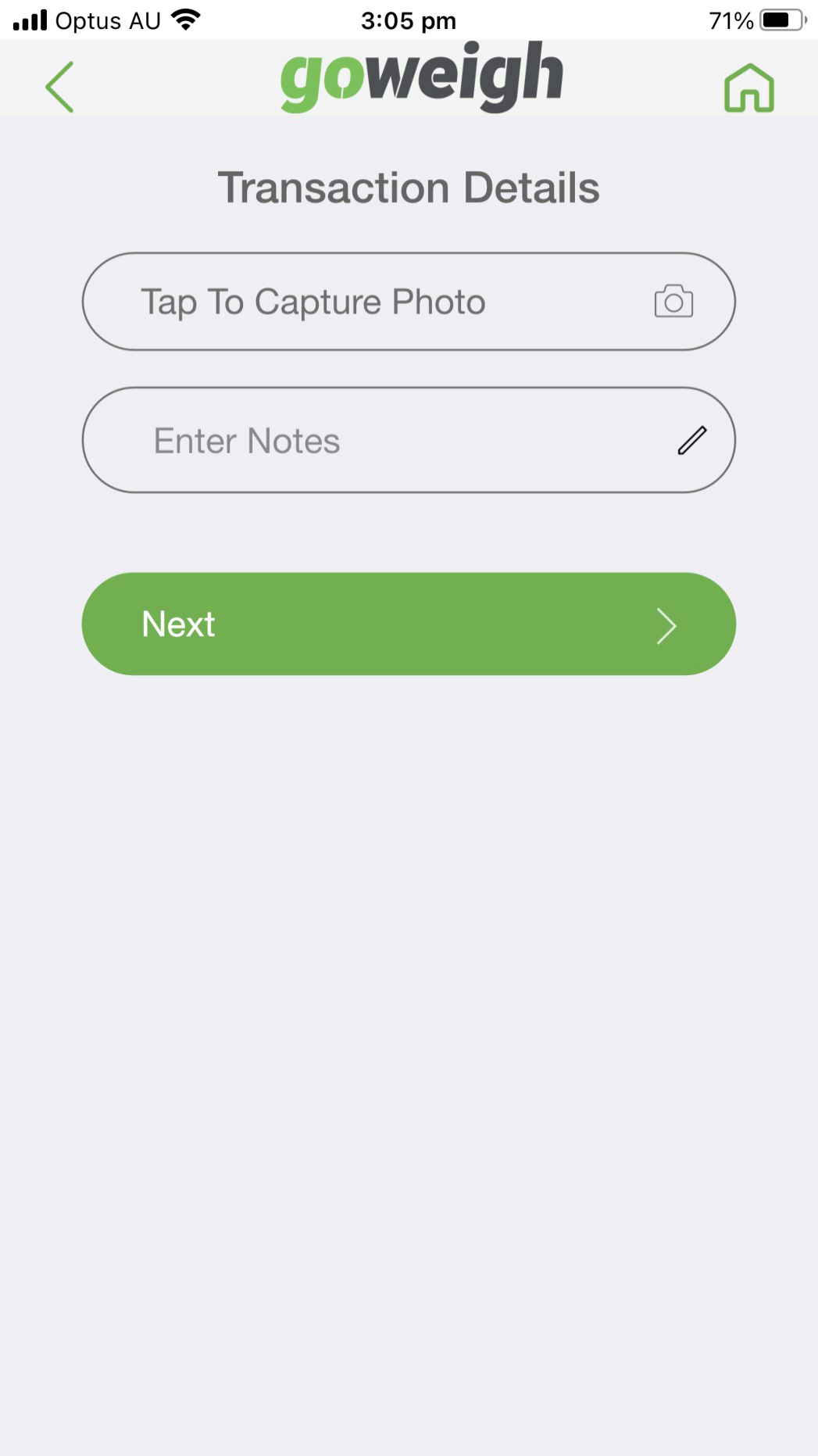 |
|
The final step of a first weigh is to capture the weight of the vehicle. If the bridge is set up through Goweigh to operate using split weighs, then three options will appear to capture
|
|
First Weigh → Tare Weigh → Complete
|
The First Weigh transaction has now been completed. This transaction can now be selected when performing a ‘Return Weigh’ It can be referenced by the vehicle registration (prime |
|
First Weigh → Gross Weigh
|
Fill the resulting form. It may differ depending on the location as weighbridge owners can set their own questions through Goweigh.
An image and / or note can be taken for the transaction. (optional)
|
|

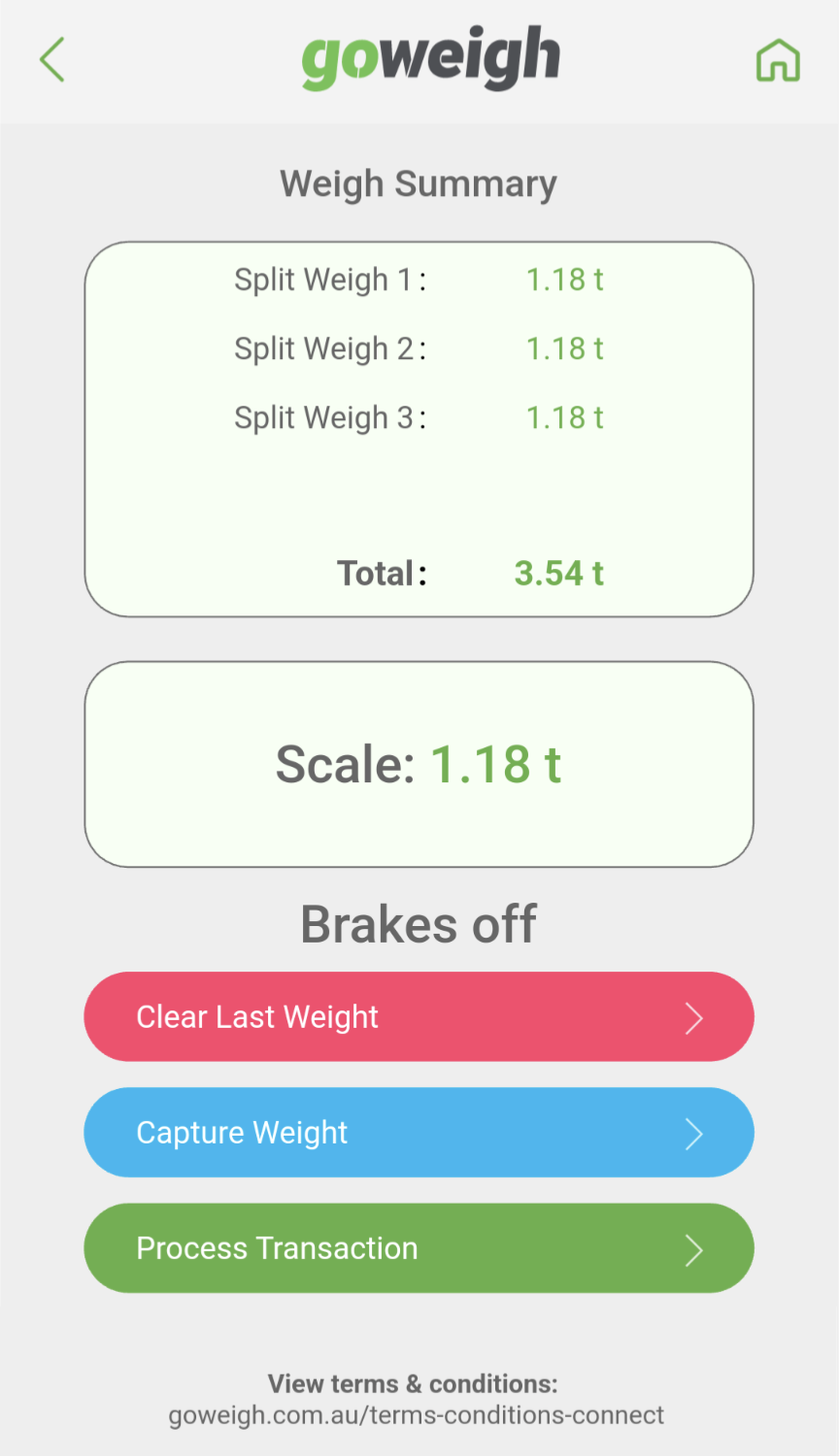
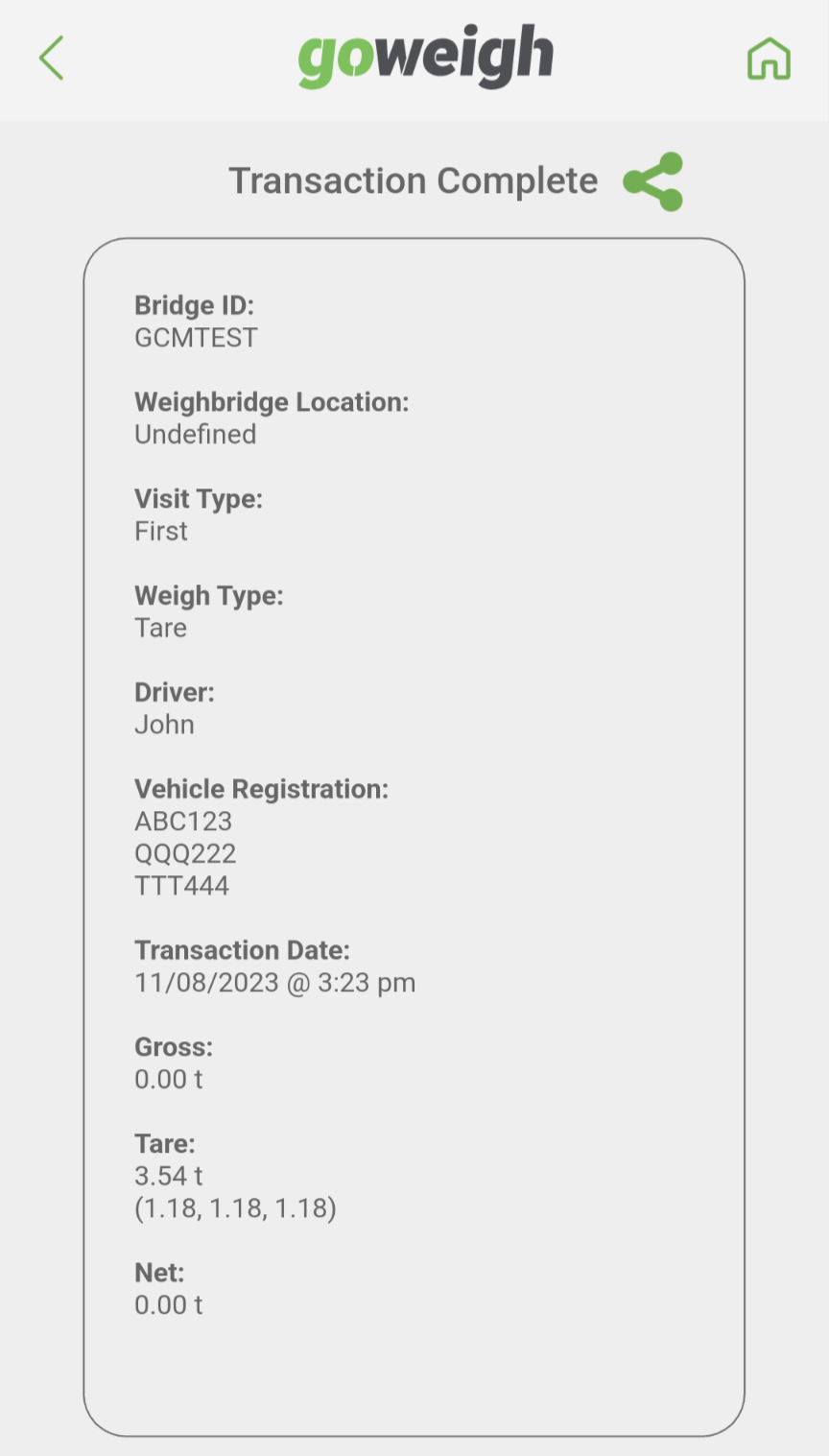
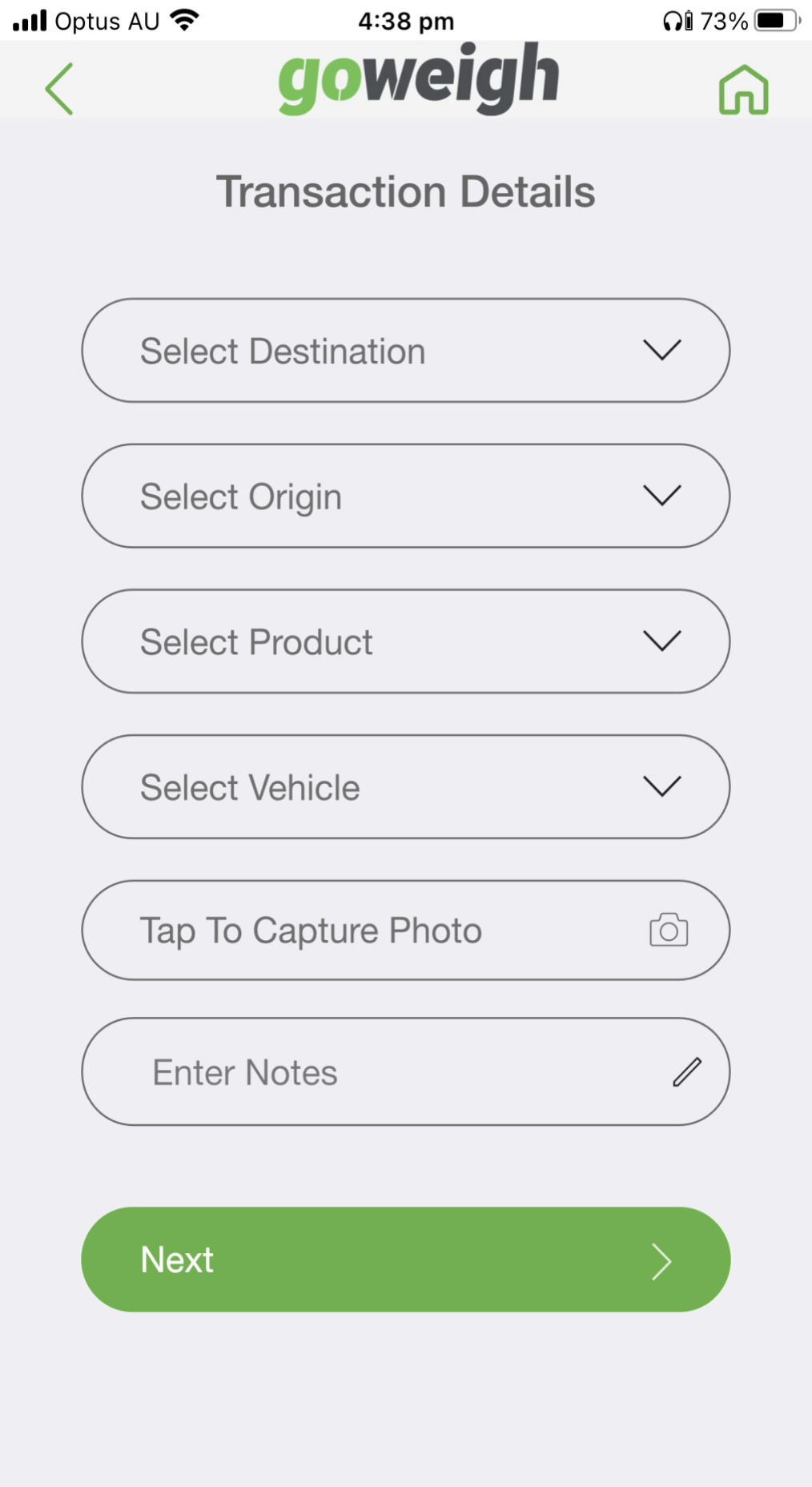
No Comments