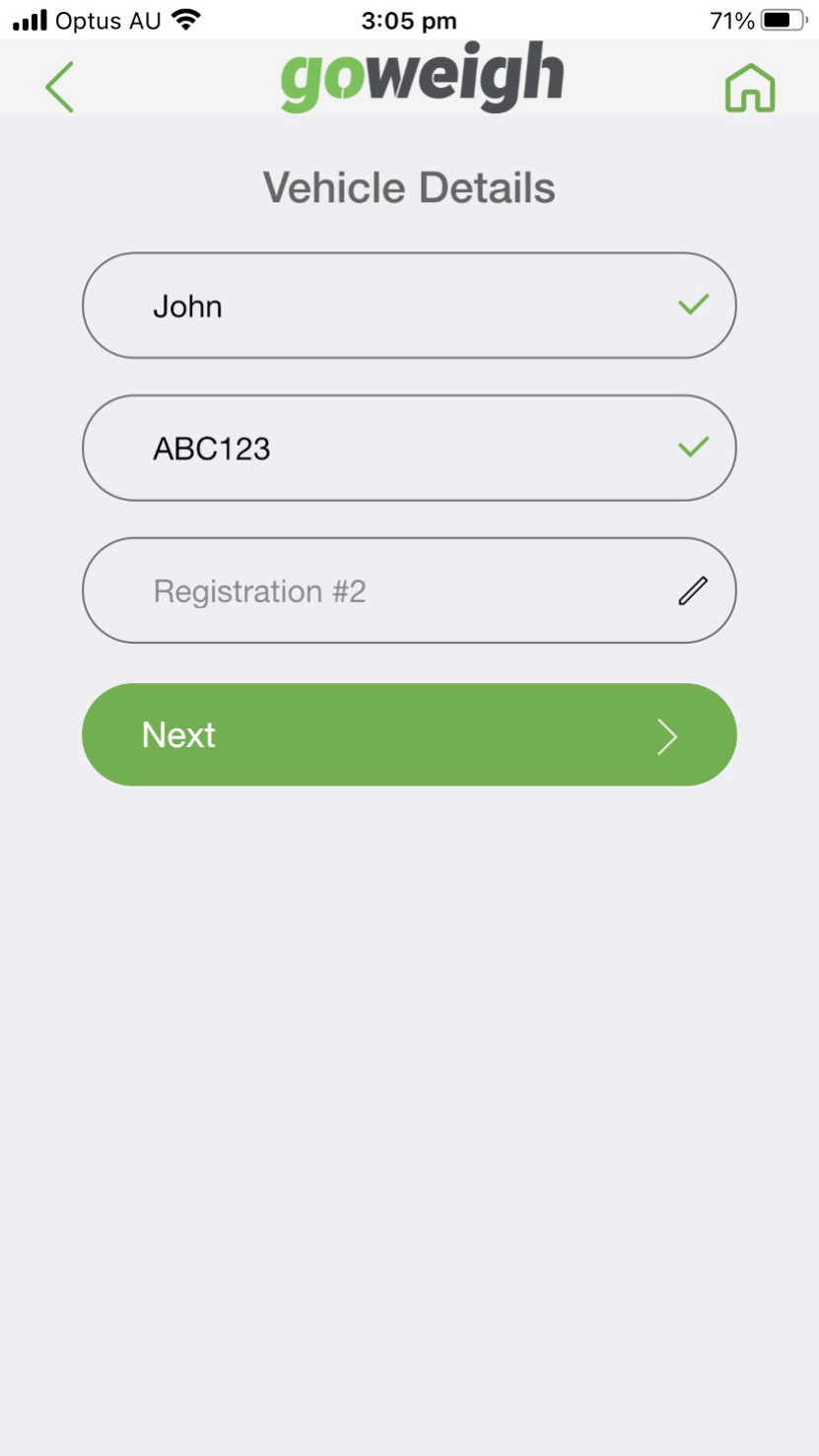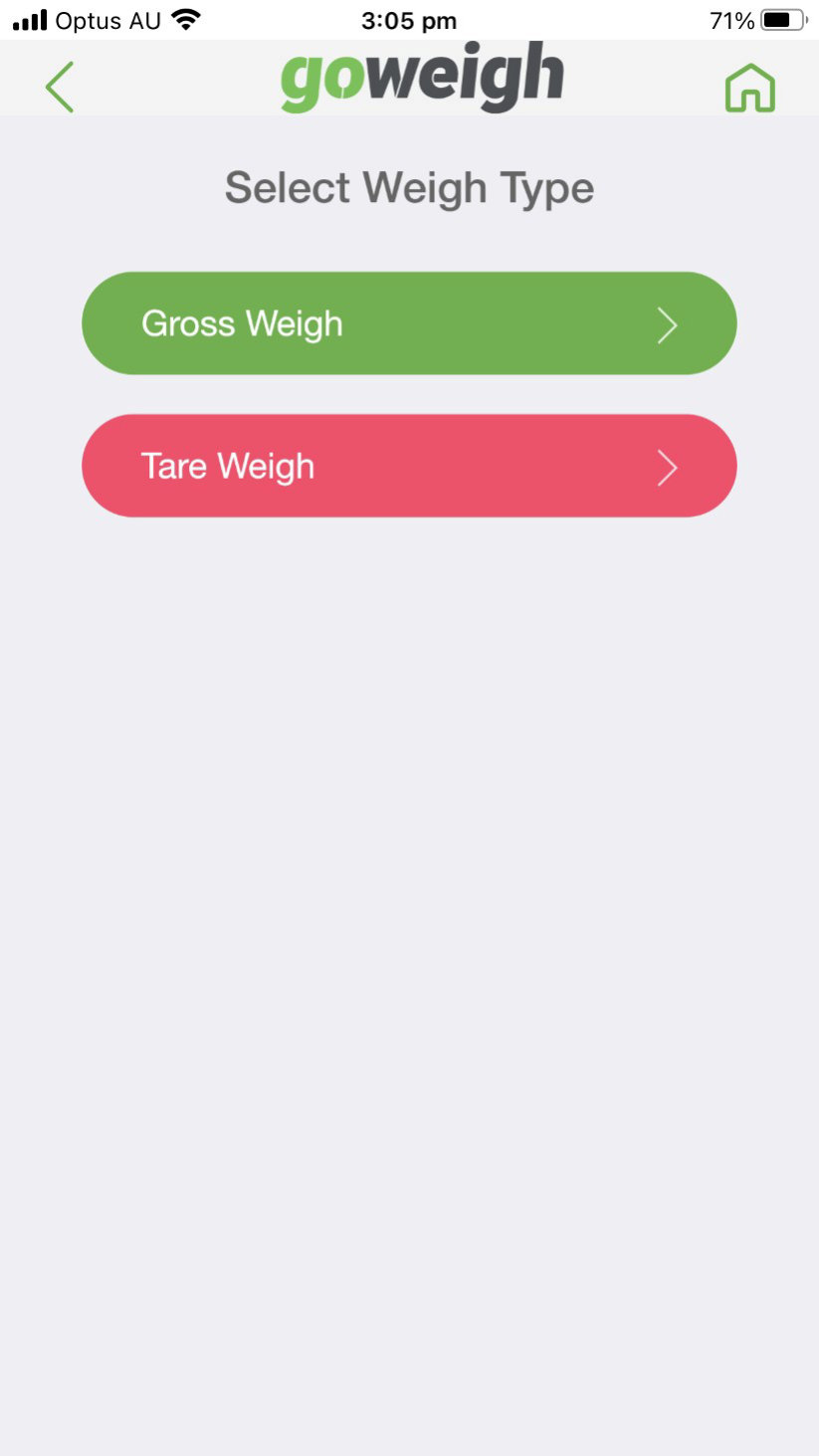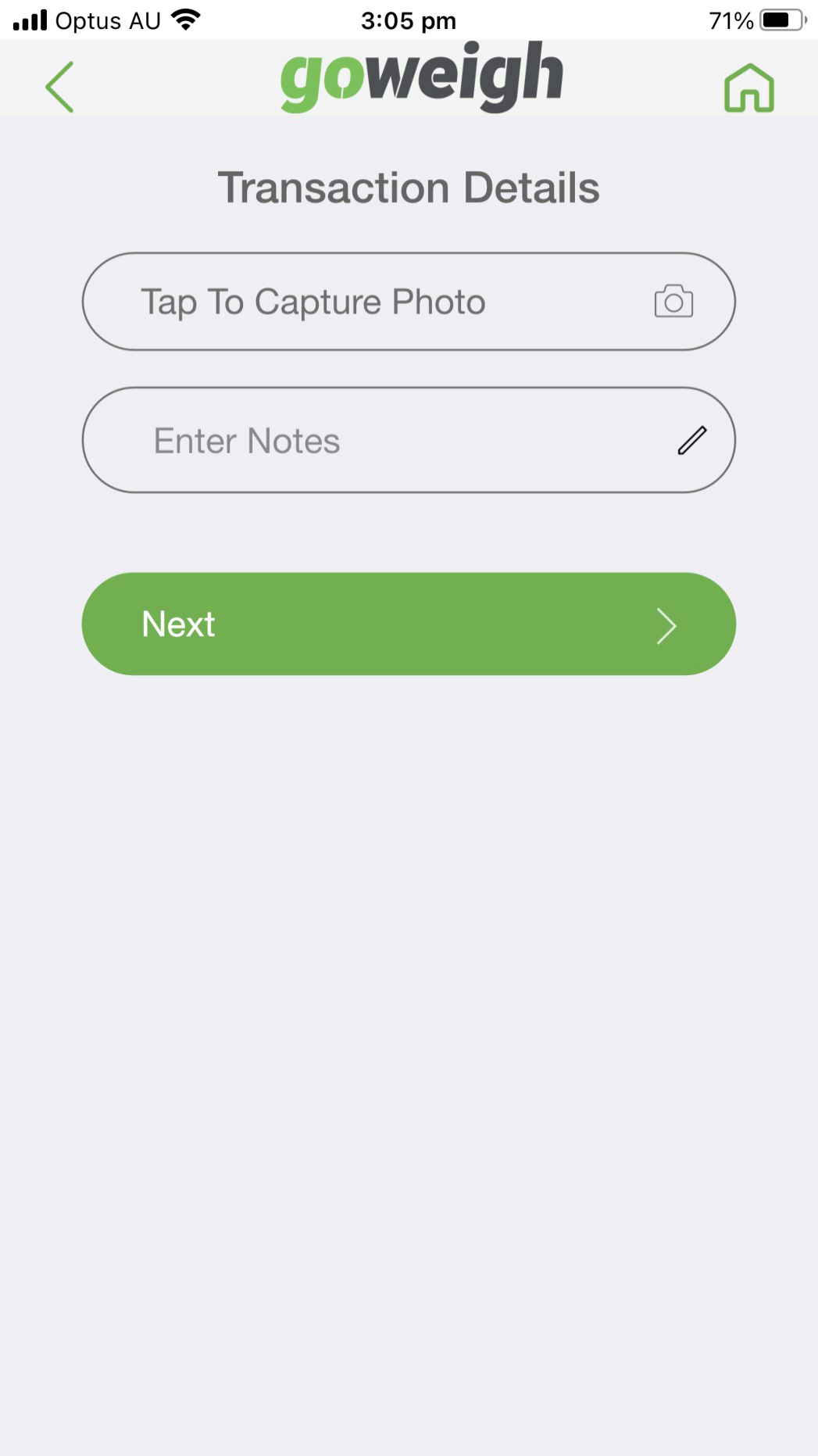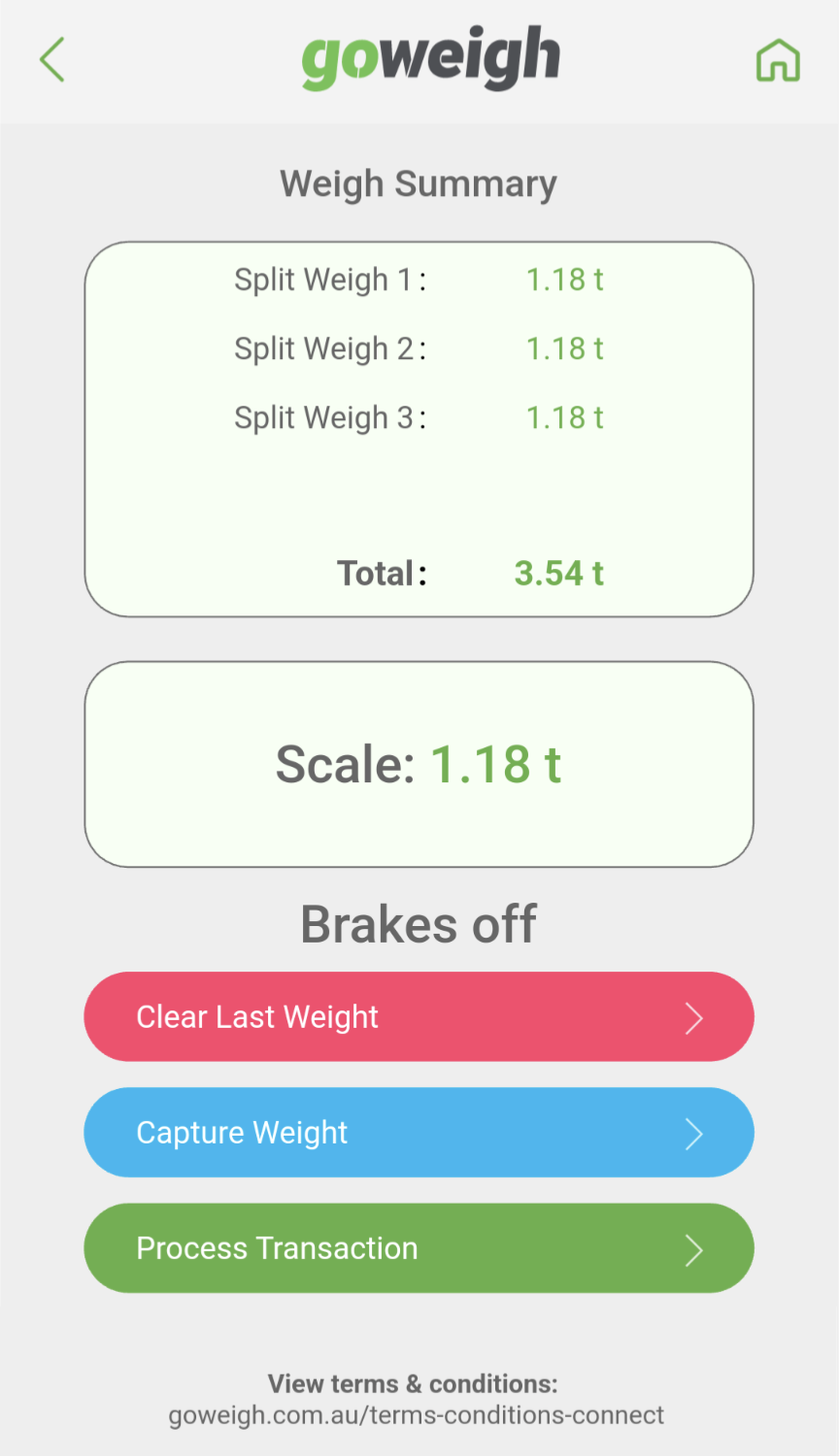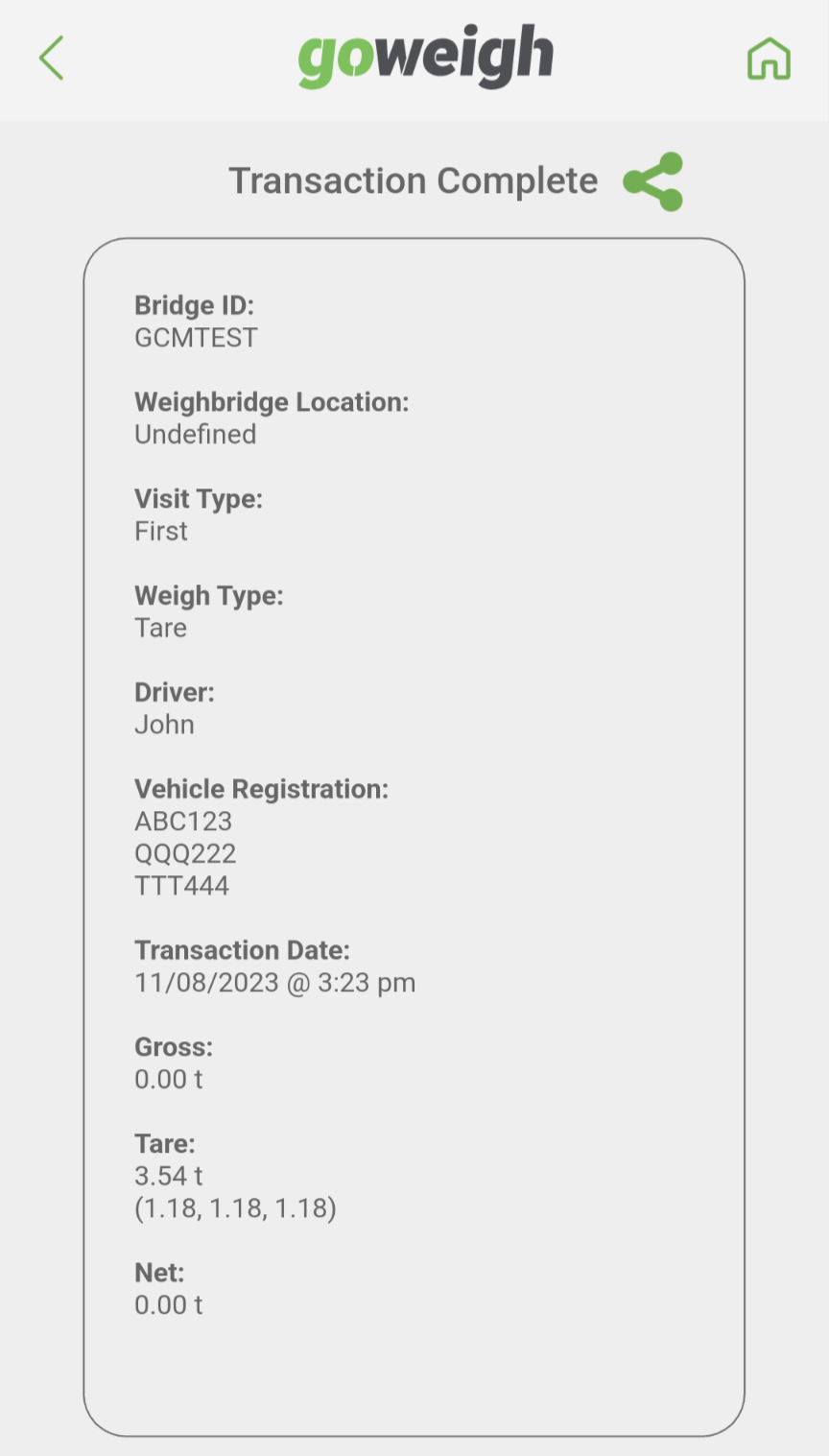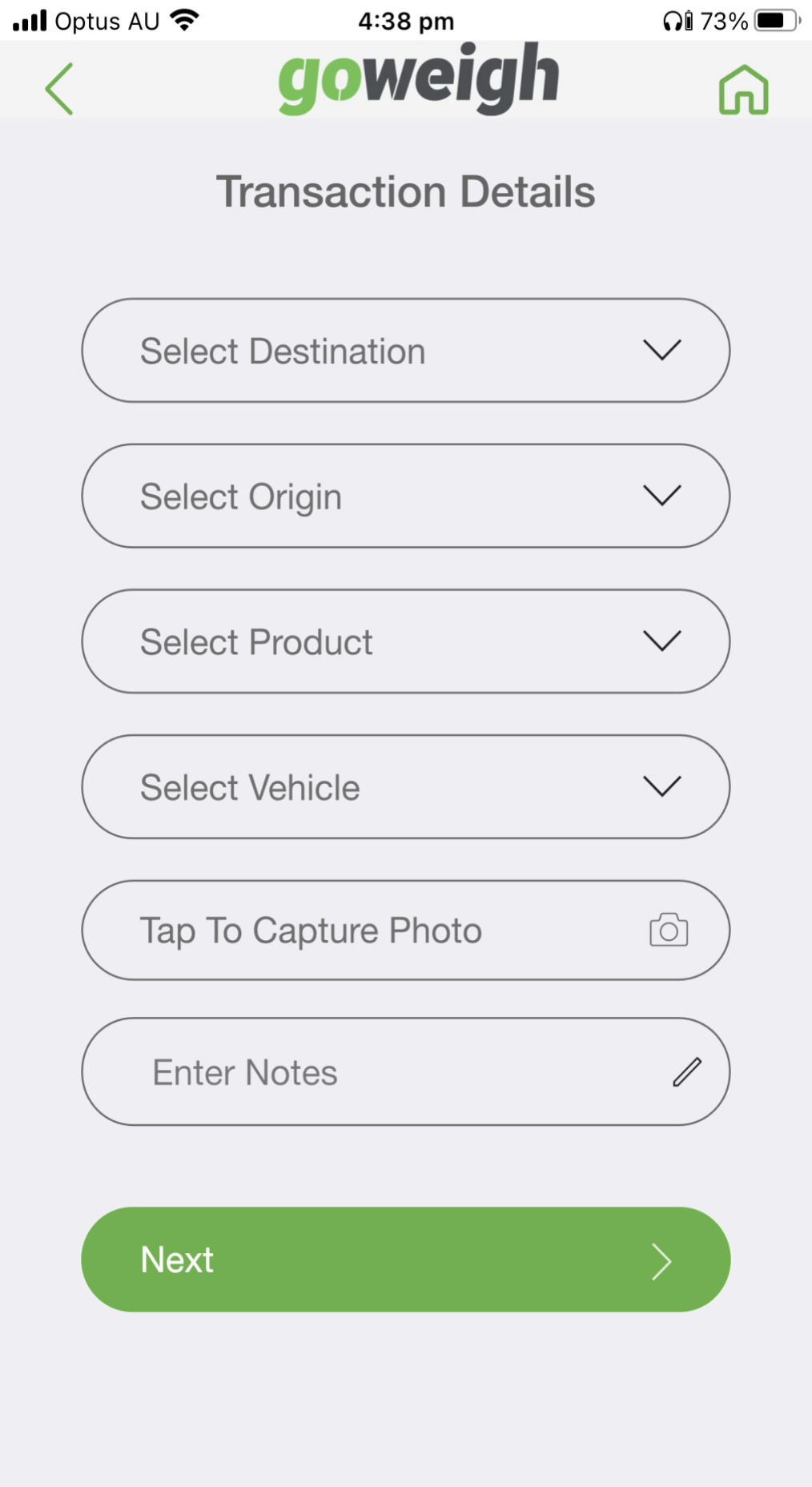First Weigh
First Weigh → Tare Weigh
First Weigh → Tare Weigh → Complete
|
The First Weigh transaction has now been completed. This transaction can now be selected when performing a ‘Return Weigh’ It can be referenced by the vehicle registration (prime |
First Weigh → Gross Weigh
|
Fill the resulting form. It may differ depending on the location as weighbridge owners can set their own questions through Goweigh.
An image and / or note can be taken for the transaction. (optional)
|